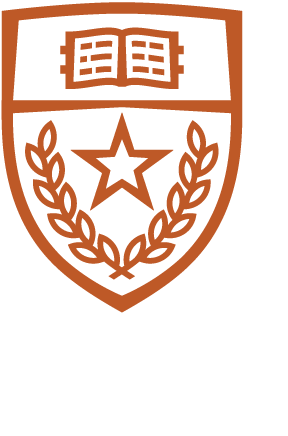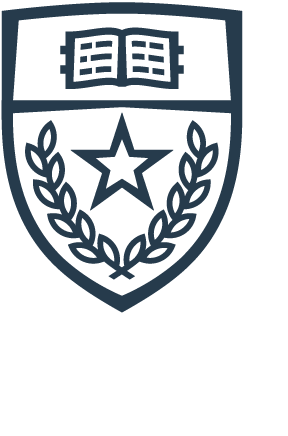The CS department requires the use of LPR through a central server to print to any of the departmental printers. This document contains instructions on how to configure a computer running Windows or MacOS on the csres or ganesha network to print to a CS department printer. Access to departmental printers from a network maintained by an entity other than the CS department is not allowed. Please direct any comments or questions about LPR that are outside the scope of this document to help@cs.utexas.edu.
Windows 7
- Ensure that your Windows login account name is the same as your CS account login name. See below for details on how to change your Windows account name.
- Go to Start -> Control Panel -> Programs -> Turn Windows Featues On and Off.
- Expand "Print and Document Services" and check "LPR Port Monitor" and click OK.
- Open "View Devices and Printers" (under Hardware and Sound) in the Control Panel.
- Select "Add a printer" at the top.
- Select "Add a local printer" from the choices.
- Click the "Create a new port" radio button, and select "LPR Port" from the list and hit next.
- Under "Name or address of server providing lpd" use "printhost.cs.utexas.edu".
- Under "Name of printer or print queue on that server" type the name of the printer, i.e. lw3, and hit OK.
- From the list that comes up next, choose "Apple LaserWriter 16/600 PS" or the driver that most closely matches the type of printer listed in '/etc/printcap' (less /etc/printcap on a CS host) and hit next.
- Name the printer whatever you choose and hit next.
- You may now choose to print a test page to verify that it is working. Otherwise you are done when the Wizard finishes.
Windows XP
- Ensure that your Windows login account name is the same as your CS account login name. See below for details on how to change your Windows account name.
- Open the "Add/Remove Programs" control panel from the start menu.
- Click on the "Add/Remove Windows Components" button.
- Highlight "Other Network File and Print Services" and click the "Details" button.
- Select "Print Services for UNIX" and click OK.
- After that is done, open the "Printers and Faxes" folder in the Control Panel folder.
- Select "Add Printer" under "Printer Tasks".
- Click next on the "Add Printer Wizard" that has now started.
- Select "Local Printer", deselect "Automatically Detect and Install my Plug and Play Printer" and hit next.
- Click the "Create a New Port" radio button, and select "LPR Port" from the list and hit next.
- Under "Name or address of server providing lpd" type "printhost.cs.utexas.edu".
- Under "Name of printer or print queue on that server" type the name of the printer, i.e. lw3, and hit OK.
- From the list that comes up next, choose "Apple LaserWriter 16/600 PS" and hit next.
- Name the printer whatever you choose and hit next.
- You may now choose to print a test page to verify that it is working. Otherwise you are done when the Wizard finishes.
Windows 2000
- Ensure that your Windows login account name is the same as your CS account login name. See below for details on how to change your Windows account name.
- Open the "Add/Remove Programs" control panel.
- Click on the "Add/Remove Windows Components" button.
- Highlight "Other Network File and Print Services" and click the "Details" button.
- Select "Print Services for UNIX" and click OK. At this stage it may ask you for the Windows 2000 installation disk.
- After that is done, open the "Printers" folder in the Control Panels folder.
- Open "Add Printer"
- Select "Local Printer", deselect "Automatically Detect and Install my Plug and Play Printer" and hit next.
- Click the "Create a New Port" radio button, select "LPR Port" from the list and hit next.
- Under "Name or Address of Server Providing lpd" type "printhost.cs.utexas.edu".
- Under "Name of Printer or Print Queue on that Server" type the name of the printer, i.e. lw3, and hit OK.
- From the list that comes up next, choose "Apple LaserWriter 16/600 PS" and hit next.
- Name the printer whatever you choose and hit next.
- Select "Do Not Share" and hit next.
- You may now choose to print a test page to verify that it is working. Otherwise you are done.
MacOS X
- Ensure that your OS X user name is the same as your CS user name. See below for detail on how to change your Mac user name.
- In a Finder window, open the Applications folder, then the Utilities Folder. Find and run the application called Print Center.
- Select the "Add" icon at the top of the window.
- Select "LPR" from the pull down menu at the top of the window.
- For "Printer's Address", enter "printhost.cs.utexas.edu".
- Uncheck "Use default queue on server" and enter the printer name you with to use, i.e. lw3.
- For Printer Model, choose Generic, or the actual model of the printer if it exists in the list. Either will work.
- Click the Add button, and you're now finished.
Changing your account name
Windows
Note: These steps are only verified for Windows XP. Creating a new account with your CS login name will always work.
- Right click "My Computer" on the desktop, and select "Manage".
- Select "Local Users and Groups", and open the "Users" folder.
- Right click on your account from the list that appears, and select "Rename".
- Type in you CS account login name, and you're done.
MacOS X
This is tricky and involved, but possible. It is quite probably easier to create a new account using your CS account login name and migrate your old files to that account. If you're willing to try, use the instructions found here.
Questions?
You should now be able to print. If you have any questions or problem reports, please contact help@cs.utexas.edu.